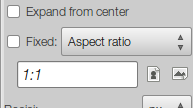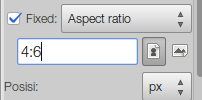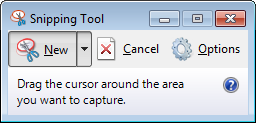Menyembunyikan file atau folder di Ubuntu tidak semudah di Windows yang tinggal klik kanan > properties > Hide file. Walaupun begitu menyembunyikan file di Ubuntu tetap mudah.
Sebelumnya kita ketahui dahulu bahwa file/folder yang berawalan . (titik) adalah file/folder yang tersembunyi. Sekarang buka nautilus tekan Ctrl+H nanti akan muncul folder-folder yang tersembunyi.
Perintah untuk menyembunyikan file/folder adalah menggunakan perintah move, file tujuan diawali titik.
Selanjutnya kita harus mengetahui direktori atau letak dari file.
Direktori asli dari HOME adalah /home/namapengguna . Misal ada folder backup pada direktori HOME, maka direktori aslinya adalah /home/namapengguna/backup. Bila file berada di HOME kita dapat mengabaikan /home/namapengguna dan bisa langsung menulis namanya.
Menyembunyikan folder backup
$ mv backup .backup
Jika file berada di HOME/Downloads, direktori asli /home/namapengguna/Downloads. /home/namapengguna dapat kita singkat menjadi ~. Sehingga menjadi ~/Downloads.
Menyembunyikan folder backup yang berada didalam Downloads
$ mv ~/Downloads/backup ~/Downloads/.backup
Jika file berada di flashdisk atau memori eksternal. Memori eksternal dikaitkan (mount) pada /media/namapengguna. Untuk mengetahui direktori di flashdisk bisa mengurutkan dari nautilus buka media > namapengguna >dst. atau lewat terminal $ ls /media/namapengguna.
Kita juga bisa memindahkan dan menyembunyikan file pada direktori yang berbeda. misal dari Home ke flashdisk.
$ mv backup /media/mumulala/flashdisk/.backup
Walaupun folder tersembunyi pada flashdisk Ubuntu tetapi tetap terlihat jika di mount pada Windows.
Sebelumnya kita ketahui dahulu bahwa file/folder yang berawalan . (titik) adalah file/folder yang tersembunyi. Sekarang buka nautilus tekan Ctrl+H nanti akan muncul folder-folder yang tersembunyi.
Perintah untuk menyembunyikan file/folder adalah menggunakan perintah move, file tujuan diawali titik.
mv file .file
Selanjutnya kita harus mengetahui direktori atau letak dari file.
Direktori asli dari HOME adalah /home/namapengguna . Misal ada folder backup pada direktori HOME, maka direktori aslinya adalah /home/namapengguna/backup. Bila file berada di HOME kita dapat mengabaikan /home/namapengguna dan bisa langsung menulis namanya.
Menyembunyikan folder backup
$ mv backup .backup
Jika file berada di HOME/Downloads, direktori asli /home/namapengguna/Downloads. /home/namapengguna dapat kita singkat menjadi ~. Sehingga menjadi ~/Downloads.
Menyembunyikan folder backup yang berada didalam Downloads
$ mv ~/Downloads/backup ~/Downloads/.backup
Jika file berada di flashdisk atau memori eksternal. Memori eksternal dikaitkan (mount) pada /media/namapengguna. Untuk mengetahui direktori di flashdisk bisa mengurutkan dari nautilus buka media > namapengguna >dst. atau lewat terminal $ ls /media/namapengguna.
Kita juga bisa memindahkan dan menyembunyikan file pada direktori yang berbeda. misal dari Home ke flashdisk.
$ mv backup /media/mumulala/flashdisk/.backup
Walaupun folder tersembunyi pada flashdisk Ubuntu tetapi tetap terlihat jika di mount pada Windows.