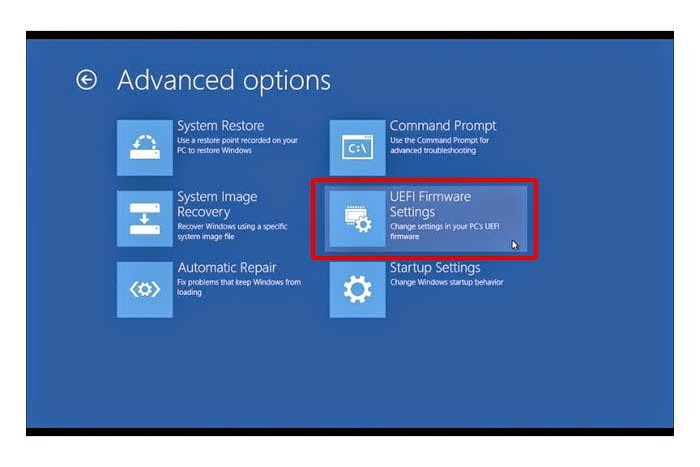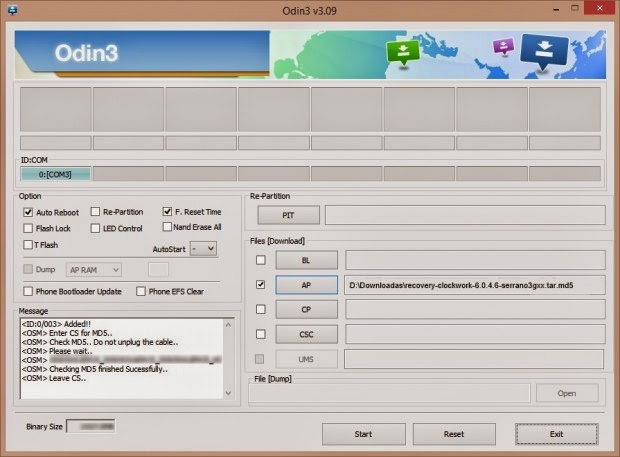Persyaratan :
1. Metode root ini hanya untuk Xperia M2 dengan Android 4.3.
2. Pastikan bootloader tidak terkunci ( unlocked bootloader ). Untuk mengecek bootloader terkunci apa tidak. Buka dialer ketik kode *#*#7378423#*#* lalu akan muncul Servie Menu, buka ServiceInfo > Configuration. Jika pada Rooting Status : Bootloader unlock allowed: Yes, berarti tinggal langsung ke langkah instal CWM dan root. Jika NO maka kita harus unlock dulu bootloadernya.
3. Instal USB Driver di PC.
Bahan-bahan :
2. Masuk ke mode recovery, caranya matikan ponsel lalu nyalakan kembali, pada saat muncul logo SONY ddan led nyala pink/oranye, tahan atau tekan berulang-ulang tombol volume bawah.
1. Metode root ini hanya untuk Xperia M2 dengan Android 4.3.
2. Pastikan bootloader tidak terkunci ( unlocked bootloader ). Untuk mengecek bootloader terkunci apa tidak. Buka dialer ketik kode *#*#7378423#*#* lalu akan muncul Servie Menu, buka ServiceInfo > Configuration. Jika pada Rooting Status : Bootloader unlock allowed: Yes, berarti tinggal langsung ke langkah instal CWM dan root. Jika NO maka kita harus unlock dulu bootloadernya.
3. Instal USB Driver di PC.
Bahan-bahan :
Instal CWM :
pastikan bahan diatas sudah didownload semua.
1. Extrack Fasboot folder (android.rar) lalu folder hasil ekstrak "android" pindahkan ke C:\.
2. Pindahkan kernel ke folder android, lalu ubah namanya menjadi boot.
3. Klik tombol start cari CMD, lalu akan muncul cmd.exe, buka.
4. Setelah jendela promp terbuka arahkan ke direktori folder android. ketik cd \android.
5. Flash kernel, masih pada prompt ketikkan kode berikut
fastboot flash boot boot.img
6. reboot, perangkat otomatis akan reboot.
fastboot reboot
Cara root :
1. Pindahkan UPDATE-SuperSUv1.99 ke SDcard.
3. Instal zip UPDATE-SuperSUv1.99.
4. Setelah proses root selesai lau reboot sistem. Proses root selesai.
langkah selanjutnya adalah instal busybox, instal Busybox Installer di playstore lalu instal busybox di /system/xbin. Nyalakan ulang perangkat.
sumber : Doomlord - XDA
















.jpg)