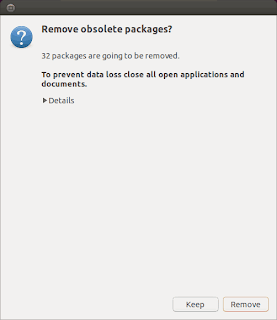Secara bawaan burg mengurutkan sistem operasi mulai dari sistem operasi Linux, recovery mode dan sistem operasi lainnya. Jika kita cenderung menggunakan sistem operasi Windows maka kita perlu sedikit merombak posisi sistem operasi pada burg agar mudah mengaksesnya.
Menyembunyikan Mode Pemulihan (Recovery Mode)
Cari baris ini
# Uncomment to disable generation of recovery mode menu entries
#GRUB_DISABLE_LINUX_RECOVERY="true"
hapus tanda pagar sebelum GRUB_DISABLE_LINUX_RECOVERY
sehingga hasilnya seperti ini
# Uncomment to disable generation of recovery mode menu entries
GRUB_DISABLE_LINUX_RECOVERY="true"
Selanjutnya perbatui burg $ sudo update-burg
Sekarang mengubah OS Bawaan burg
Untuk mengubah posisi pada burg kita perlu menyunting berkas /boot/burg/burg/cfg.
Buka /boot/burg/burg.cfg dengan teks editor $ sudo gedit /boot/burg/burg.cfg .
Cari baris yang ada menuentry seperti dibawah ini
Jadi jika anda memperbarui burg atau menigkatkan kernel recovery tidak akan muncul lagi.
Menyembunyikan Mode Pemulihan (Recovery Mode)
Untuk menyembunyikan recovery mode pada burg kita perlu sunting /etc/default/burg
$ sudo gedit /etc/default/burg
Cari baris ini
# Uncomment to disable generation of recovery mode menu entries
#GRUB_DISABLE_LINUX_RECOVERY="true"
hapus tanda pagar sebelum GRUB_DISABLE_LINUX_RECOVERY
sehingga hasilnya seperti ini
# Uncomment to disable generation of recovery mode menu entries
GRUB_DISABLE_LINUX_RECOVERY="true"
Selanjutnya perbatui burg $ sudo update-burg
Sekarang mengubah OS Bawaan burg
Untuk mengubah posisi pada burg kita perlu menyunting berkas /boot/burg/burg/cfg.
Buka /boot/burg/burg.cfg dengan teks editor $ sudo gedit /boot/burg/burg.cfg .
Cari baris yang ada menuentry seperti dibawah ini
### BEGIN /etc/burg.d/10_linux ###
menuentry 'PearOS GNU/Linux, with Linux 3.8.0-33-generic' --class pearos --class gnu-linux --class gnu --class os --group group_main {
insmod ext2
set root='(hd0,2)'
search --no-floppy --fs-uuid --set 3d658db3-cdab-42b2-b288-212beda5d9f2
echo 'Loading Linux 3.8.0-33-generic ...'
linux /boot/vmlinuz-3.8.0-33-generic root=UUID=3d658db3-cdab-42b2-b288-212beda5d9f2 ro quiet splash
echo 'Loading initial ramdisk ...'
initrd /boot/initrd.img-3.8.0-33-generic
}
### END /etc/burg.d/10_linux ###
### BEGIN /etc/burg.d/30_os-prober ###
menuentry "Windows 7 (loader) (on /dev/sda4)" --class windows --class os {
insmod ntfs
set root='(hd0,4)'
search --no-floppy --fs-uuid --set a0f89bd3f89ba656
chainloader +1
}
### END /etc/burg.d/30_os-prober ###
Kode yang berwarna biru adalah adalah kode untuk Windows, pindahkan kode Windows di atas kode OS Linux.
Jika sudah selesai simpan dan keluar.
Sekarang kita cek apakah sudah berhasil. Untuk mengeceknya kita gunakan perintah $ sudo burg-emu
Sebelum
Sesudah
Jadi jika anda memperbarui burg atau menigkatkan kernel recovery tidak akan muncul lagi.