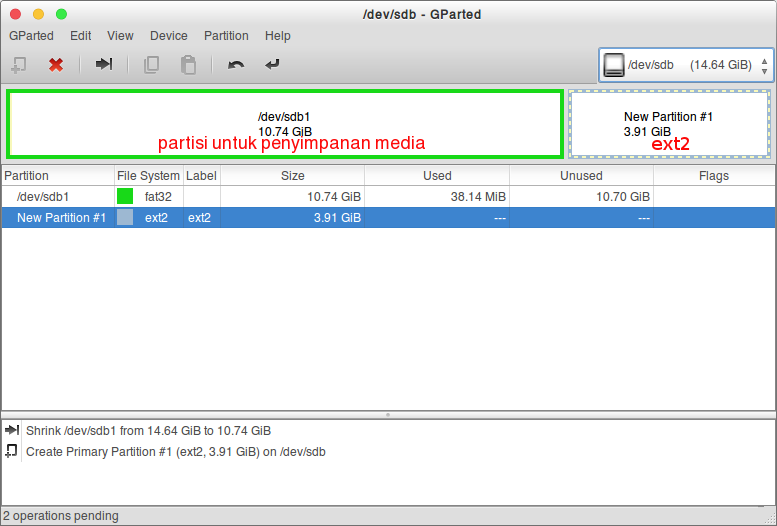Hampir semua driver Canon untuk Linux, Ubuntu khususnya sudah diarsipkan oleh Michael dalam PPAnya "Canon Printer Driver Daily " sehingga untuk mengintal driver printer Canon pun semakin mudah.
Berikut cara instal driver printer Canon melalui PPA :
Buka terminal lalu ikuti peintah berikut
sudo add-apt-repository ppa:michael-gruz/canon-trunk
sudo apt-get update
sudo apt-get install cnijfilter-bjf9000series
Keterangan :
perintah yang berwarna kuning diatas disesuaikan dengan nomor seri printer seperti daftar dibawah ini. Untuk sistem 64 bit instal paket yang dibelakangnya ada akhiran -32 atau -64.
Seri BJF9000cnijfilter-bjf9000series
cnijfilter-bjf9000series-32
Seri BJF900cnijfilter-bjf900series
cnijfilter-bjf900series-32
Seri BJS300cnijfilter-bjs300series
cnijfilter-bjs300series-32
Seri BJS500cnijfilter-bjs500series
cnijfilter-bjs500series-32
Seri BJS700cnijfilter-bjs700series
cnijfilter-bjs700series-32
Seri E500cnijfilter-e500series
cnijfilter-e500series-32
cnijfilter-e500series-64
Seri E510cnijfilter-e510series
cnijfilter-e510series-32
cnijfilter-e510series-64
Seri E600cnijfilter-e600series
cnijfilter-e600series-32
cnijfilter-e600series-64
Seri E610cnijfilter-e610series
cnijfilter-e610series-32
cnijfilter-e610series-64
Seri I250cnijfilter-i250series
cnijfilter-i250series-32
Seri I255cnijfilter-i255series
cnijfilter-i255series-32
Seri I550cnijfilter-i550series
cnijfilter-i550series-32
Seri I560cnijfilter-i560series
cnijfilter-i560series-32
Seri I850cnijfilter-i850series
cnijfilter-i850series-32
Seri I860cnijfilter-i860series
cnijfilter-i860series-32
Seri I950cnijfilter-i950series
cnijfilter-i950series-32
Seri I990cnijfilter-i990series
cnijfilter-i990series-32
Seri IP100cnijfilter-ip100series
cnijfilter-ip100series-32
cnijfilter-ip100series-64
Seri IP800cnijfilter-ip1800series
cnijfilter-ip1800series-32
Seri IP900cnijfilter-ip1900series
cnijfilter-ip1900series-32
Seri IP220cnijfilter-ip2200series
cnijfilter-ip2200series-32
Seri IP2500cnijfilter-ip2500series
cnijfilter-ip2500series-32
Seri IP2600cnijfilter-ip2600series
cnijfilter-ip2600series-32
Seri IP2700cnijfilter-ip2700series
cnijfilter-ip2700series-32
Seri IP3000cnijfilter-ip3000series
cnijfilter-ip3000series-32
Seri IP3300cnijfilter-ip3300series
cnijfilter-ip3300series-32
Seri IP3500cnijfilter-ip3500series
cnijfilter-ip3500series-32
Seri IP3600cnijfilter-ip3600series
cnijfilter-ip3600series-32
Seri IP4000cnijfilter-ip4000series
cnijfilter-ip4000series-32
Seri IP4200cnijfilter-ip4200series
cnijfilter-ip4200series-32
Seri IP4300cnijfilter-ip4300series
cnijfilter-ip4300series-32
Seri IP4500cnijfilter-ip4500series
cnijfilter-ip4500series-32
Seri IP4600cnijfilter-ip4600series
cnijfilter-ip4600series-32
Seri IP4700cnijfilter-ip4700series
cnijfilter-ip4700series-32
Seri IP4800cnijfilter-ip4800series
cnijfilter-ip4800series-32
cnijfilter-ip4800series-64
Seri IP4900cnijfilter-ip4900series
cnijfilter-ip4900series-32
cnijfilter-ip4900series-64
Seri IP5000cnijfilter-ip5000series
cnijfilter-ip5000series-32
Seri IP5200cnijfilter-ip5200rseries
cnijfilter-ip5200rseries-32
Seri IP5200cnijfilter-ip5200series
cnijfilter-ip5200series-32
Seri IP6600cnijfilter-ip6600dseries
cnijfilter-ip6600dseries-32
Seri IP7200cnijfilter-ip7200series
cnijfilter-ip7200series-32
cnijfilter-ip7200series-64
Seri IP7500cnijfilter-ip7500series
cnijfilter-ip7500series-32
Seri IP8500cnijfilter-ip8500series
cnijfilter-ip8500series-32
Seri IP90cnijfilter-ip90series
cnijfilter-ip90series-32
Seri IX6500cnijfilter-ix6500series
cnijfilter-ix6500series-32
cnijfilter-ix6500series-64
Seri MG2100cnijfilter-mg2100series
cnijfilter-mg2100series-32
cnijfilter-mg2100series-64
Seri MG2200cnijfilter-mg2200series
cnijfilter-mg2200series-32
cnijfilter-mg2200series-64
Seri MG3100cnijfilter-mg3100series
cnijfilter-mg3100series-32
cnijfilter-mg3100series-64
Seri MG3200cnijfilter-mg3200series
cnijfilter-mg3200series-32
cnijfilter-mg3200series-64
Seri MG4100cnijfilter-mg4100series
cnijfilter-mg4100series-32
cnijfilter-mg4100series-64
Seri MG4200cnijfilter-mg4200series
cnijfilter-mg4200series-32
cnijfilter-mg4200series-64
Seri MG5100cnijfilter-mg5100series
cnijfilter-mg5100series-32
cnijfilter-mg5100series-64
Seri MG5200cnijfilter-mg5200series
cnijfilter-mg5200series-32
cnijfilter-mg5200series-64
Seri MG5300cnijfilter-mg5300series
cnijfilter-mg5300series-32
cnijfilter-mg5300series-64
Seri MG5400cnijfilter-mg5400series
cnijfilter-mg5400series-32
cnijfilter-mg5400series-64
Seri MG6100cnijfilter-mg6100series
cnijfilter-mg6100series-32
cnijfilter-mg6100series-64
Seri MG6200cnijfilter-mg6200series
cnijfilter-mg6200series-32
cnijfilter-mg6200series-64
Seri MG6300cnijfilter-mg6300series
cnijfilter-mg6300series-32
cnijfilter-mg6300series-64
Seri MG8100cnijfilter-mg8100series
cnijfilter-mg8100series-32
cnijfilter-mg8100series-64
Seri MG8200cnijfilter-mg8200series
cnijfilter-mg8200series-32
cnijfilter-mg8200series-64
Seri MP140cnijfilter-mp140series
cnijfilter-mp140series-32
Seri MP160cnijfilter-mp160series
cnijfilter-mp160series-32
Seri MP190cnijfilter-mp190series
cnijfilter-mp190series-32
Seri MP210cnijfilter-mp210series
cnijfilter-mp210series-32
Seri MP230cnijfilter-mp230series
cnijfilter-mp230series-32
cnijfilter-mp230series-64
Seri MP240cnijfilter-mp240series
cnijfilter-mp240series-32
Seri MP250cnijfilter-mp250series
cnijfilter-mp250series-32
cnijfilter-mp250series-64
Seri MP270cnijfilter-mp270series
cnijfilter-mp270series-32
Seri MP280cnijfilter-mp280series
cnijfilter-mp280series-32
cnijfilter-mp280series-64
Seri MP4900cnijfilter-mp490series
cnijfilter-mp490series-32
Seri MP495cnijfilter-mp495series
cnijfilter-mp495series-32
cnijfilter-mp495series-64
Seri MP500cnijfilter-mp500series
cnijfilter-mp500series-32
Seri MP510cnijfilter-mp510series
cnijfilter-mp510series-32
Seri MP520cnijfilter-mp520series
cnijfilter-mp520series-32
Seri MP540cnijfilter-mp540series
cnijfilter-mp540series-32
Seri MP550cnijfilter-mp550series
cnijfilter-mp550series-32
Seri MP560cnijfilter-mp560series
cnijfilter-mp560series-32
Seri MP600cnijfilter-mp600series
cnijfilter-mp600series-32
Seri MP610cnijfilter-mp610series
cnijfilter-mp610series-32
Seri MP620cnijfilter-mp620series
cnijfilter-mp620series-32
Seri MP630cnijfilter-mp630series
cnijfilter-mp630series-32
Seri MP640cnijfilter-mp640series
cnijfilter-mp640series-32
Seri MP750cnijfilter-mp750series
cnijfilter-mp750series-32
Seri MP780cnijfilter-mp780series
cnijfilter-mp780series-32
Seri MX320cnijfilter-mx320series
cnijfilter-mx320series-32
Seri MX330cnijfilter-mx330series
cnijfilter-mx330series-32
Seri MX340cnijfilter-mx340series
cnijfilter-mx340series-32
Seri MX350cnijfilter-mx350series
cnijfilter-mx350series-32
Seri MX360cnijfilter-mx360series
cnijfilter-mx360series-32
cnijfilter-mx360series-64
Seri MX370cnijfilter-mx370series
cnijfilter-mx370series-32
cnijfilter-mx370series-64
Seri MX390cnijfilter-mx390series
cnijfilter-mx390series-32
cnijfilter-mx390series-64
Seri MX410cnijfilter-mx410series
cnijfilter-mx410series-32
cnijfilter-mx410series-64
Seri MX420cnijfilter-mx420series
cnijfilter-mx420series-32
cnijfilter-mx420series-64
Seri MX430cnijfilter-mx430series
cnijfilter-mx430series-32
cnijfilter-mx430series-64
Seri MX450cnijfilter-mx450series
cnijfilter-mx450series-32
cnijfilter-mx450series-64
Seri mx510cnijfilter-mx510series
cnijfilter-mx510series-32
cnijfilter-mx510series-64
Seri MX520cnijfilter-mx520series
cnijfilter-mx520series-32
cnijfilter-mx520series-64
Seri MX710cnijfilter-mx710series
cnijfilter-mx710series-32
cnijfilter-mx710series-64
Seri MX720cnijfilter-mx720series
cnijfilter-mx720series-32
cnijfilter-mx720series-64
Seri MX860cnijfilter-mx860series
cnijfilter-mx860series-32
Seri MX870cnijfilter-mx870series
cnijfilter-mx870series-32
Seri MX880cnijfilter-mx880series
cnijfilter-mx880series-32
cnijfilter-mx880series-64
Seri MX890cnijfilter-mx890series
cnijfilter-mx890series-32
cnijfilter-mx890series-64
Seri MX920cnijfilter-mx920series
cnijfilter-mx920series-32
cnijfilter-mx920series-64
Seri Pixma IP1000cnijfilter-pixmaip1000series
cnijfilter-pixmaip1000series-32
Seri Pixma IP1500cnijfilter-pixmaip1500series
cnijfilter-pixmaip1500series-32
Seri Pixus250icnijfilter-pixus250iseries
cnijfilter-pixus250iseries-32
Seri Pixus 255icnijfilter-pixus255iseries
cnijfilter-pixus255iseries-32
Seri Pixus 550icnijfilter-pixus550iseries
cnijfilter-pixus550iseries-32
Seri Pixus 560icnijfilter-pixus560iseries
cnijfilter-pixus560iseries-32
Seri Pixus 850icnijfilter-pixus850iseries
cnijfilter-pixus850iseries-32
Seri Pixus 860icnijfilter-pixus860iseries
cnijfilter-pixus860iseries-32
Seri Pixus 950icnijfilter-pixus950iseries
cnijfilter-pixus950iseries-32
Seri Pixus 990icnijfilter-pixus990iseries
cnijfilter-pixus990iseries-32
Seri Pixus IP3100cnijfilter-pixusip3100series
cnijfilter-pixusip3100series-32
Seri Pixus IP4100cnijfilter-pixusip4100series
cnijfilter-pixusip4100series-32
Seri Pixus IP8600cnijfilter-pixusip8600series
cnijfilter-pixusip8600series-32
Bila belum disupport PPA diatas bisa mengunduh driver di situs
resmi canon.