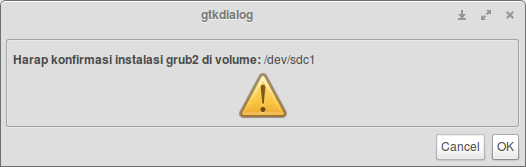Selamat datang, kali ini kita akan belajar cara menginstal beberapa sistem operasi ke dalam flashdisk di Ubuntu. Sebagaimana kita tahu bahwa kita bisa menginstal sistem operasi menggunakan flashdisk. Pada umumnya aplikasi untuk membuat installer OS di flashdisk hanya untuk satu sistem operasi saja. Bagi kita yang suka dan penasaran dengan distro-distro linux lainnya kita bisa instal beberapa sistem operasi dalam satu flashdisk. Kalau di Windows kita bisa menggunakan aplikasi YUMI tetapi yang akan kita gunakandisini adalah aplikasi Multisystem untuk Ubuntu dan turunannya.
Yang perlu kita siapkan tentunya flashdisk yang berkapasitas besar karena akan digunakan instal beberapa sistem operasi. Pastikan flashdisk dikosongkan terlebih dahulu kemudian format ke FAT32.
Cara instal Multisystem di Ubuntu dan turunannya, buka terminal dan ikuti langkah berikut :
Yang perlu kita siapkan tentunya flashdisk yang berkapasitas besar karena akan digunakan instal beberapa sistem operasi. Pastikan flashdisk dikosongkan terlebih dahulu kemudian format ke FAT32.
Cara instal Multisystem di Ubuntu dan turunannya, buka terminal dan ikuti langkah berikut :
$ sudo apt-add-repository 'deb http://liveusb.info/multisystem/depot all main'
$ wget -q -O - http://liveusb.info/multisystem/depot/multisystem.asc | sudo apt-key add -
$ sudo apt-get update
$ sudo apt-get install multisystem
Cara instal ISO Linux di flashdisk :
1. Pastikan Flashdisk sudah diformat ke FAT32. Colokkan Ke USB Port lalu kaitkan.
2. Multisystem secara otomatis mendeteksi flashdisk. Jika belum kaitkan flashdisk di nautilus kemudian tekan tombol muat ulang. Pilih flashdisk lalu tekan tombol konfirmasi.
3. Kemudian akan muncul pertanyaan konfirmasi GRUB akan diistsal di flashdisk bukan harddisk. Klik OK.
Tunggu proses selesai.
4. Mengetes apakah OS sudah masuk di GRUB. Tekan menu Boot pada multisystem klik tes LiveUSB di QEMU.
1. Pastikan Flashdisk sudah diformat ke FAT32. Colokkan Ke USB Port lalu kaitkan.
2. Multisystem secara otomatis mendeteksi flashdisk. Jika belum kaitkan flashdisk di nautilus kemudian tekan tombol muat ulang. Pilih flashdisk lalu tekan tombol konfirmasi.
3. Kemudian akan muncul pertanyaan konfirmasi GRUB akan diistsal di flashdisk bukan harddisk. Klik OK.
3. Pilih ISO Linux yang akan diinstal. tekan tombol cakram seperti gambar dibawah ini.
Masukkan password.
Penginstalan sistem operasi pertama selesai. Jika ingin menambahkan sistem operasi lain tinggal ulangi dari langkah nomor 3. Tidak memerlukan pengaturan partisi di flashdisk.
4. Mengetes apakah OS sudah masuk di GRUB. Tekan menu Boot pada multisystem klik tes LiveUSB di QEMU.